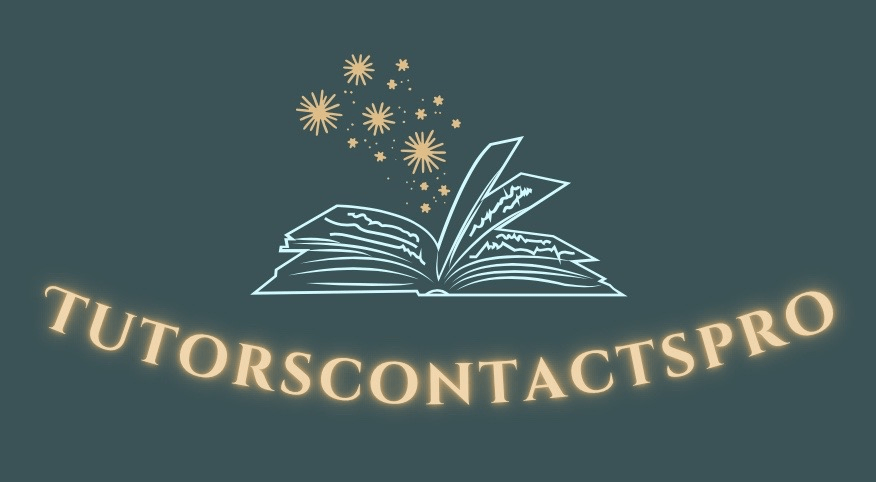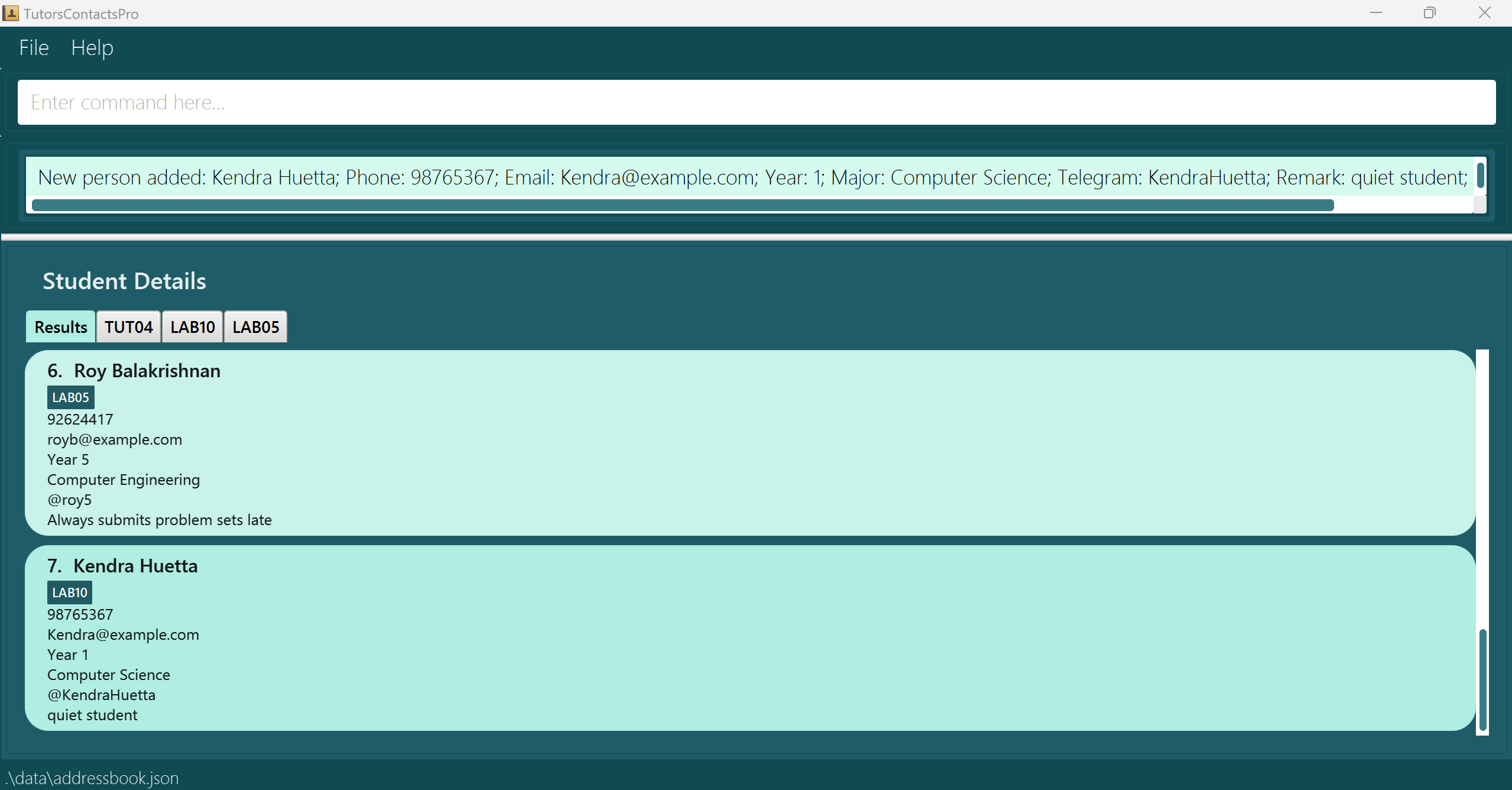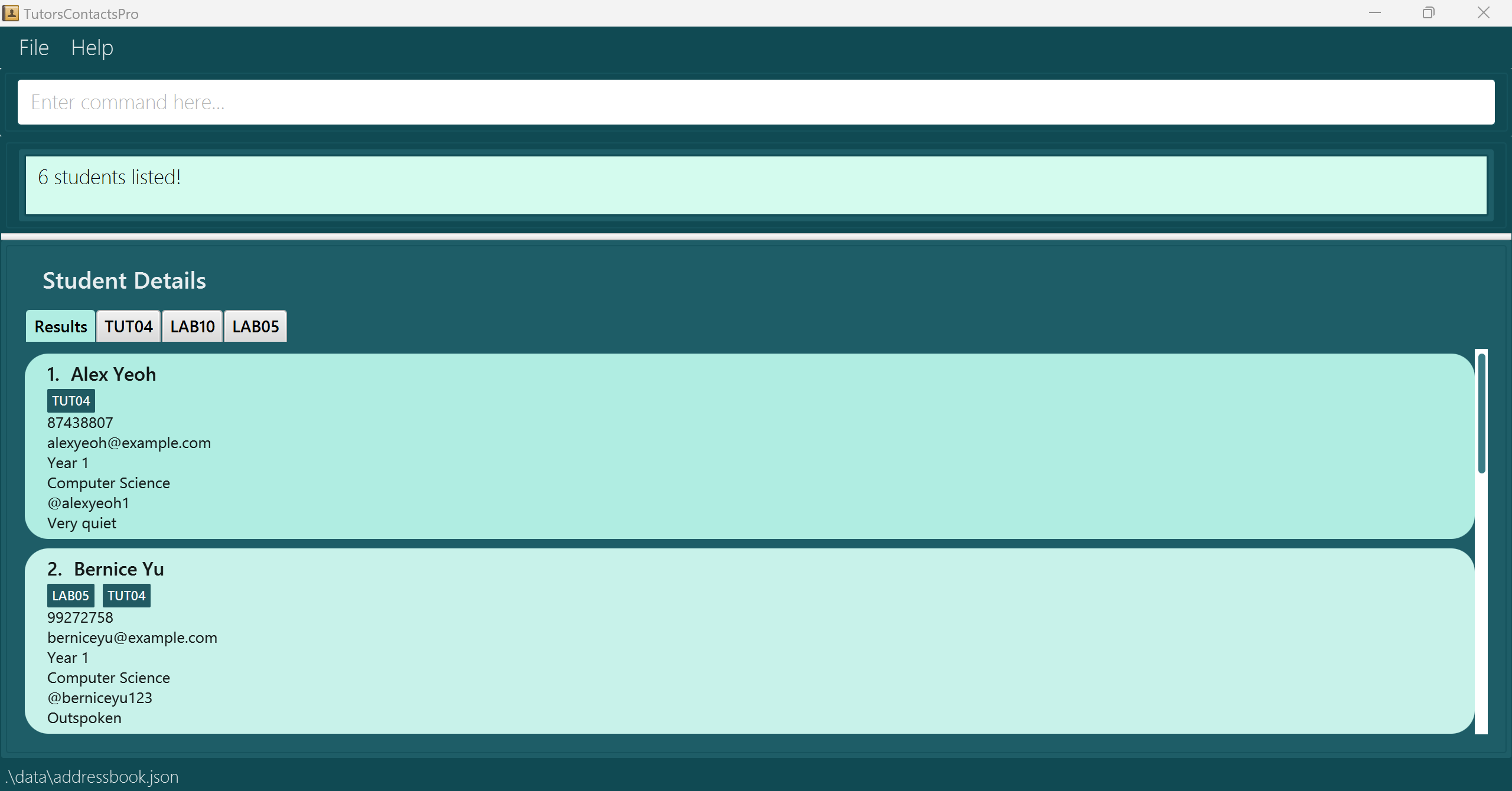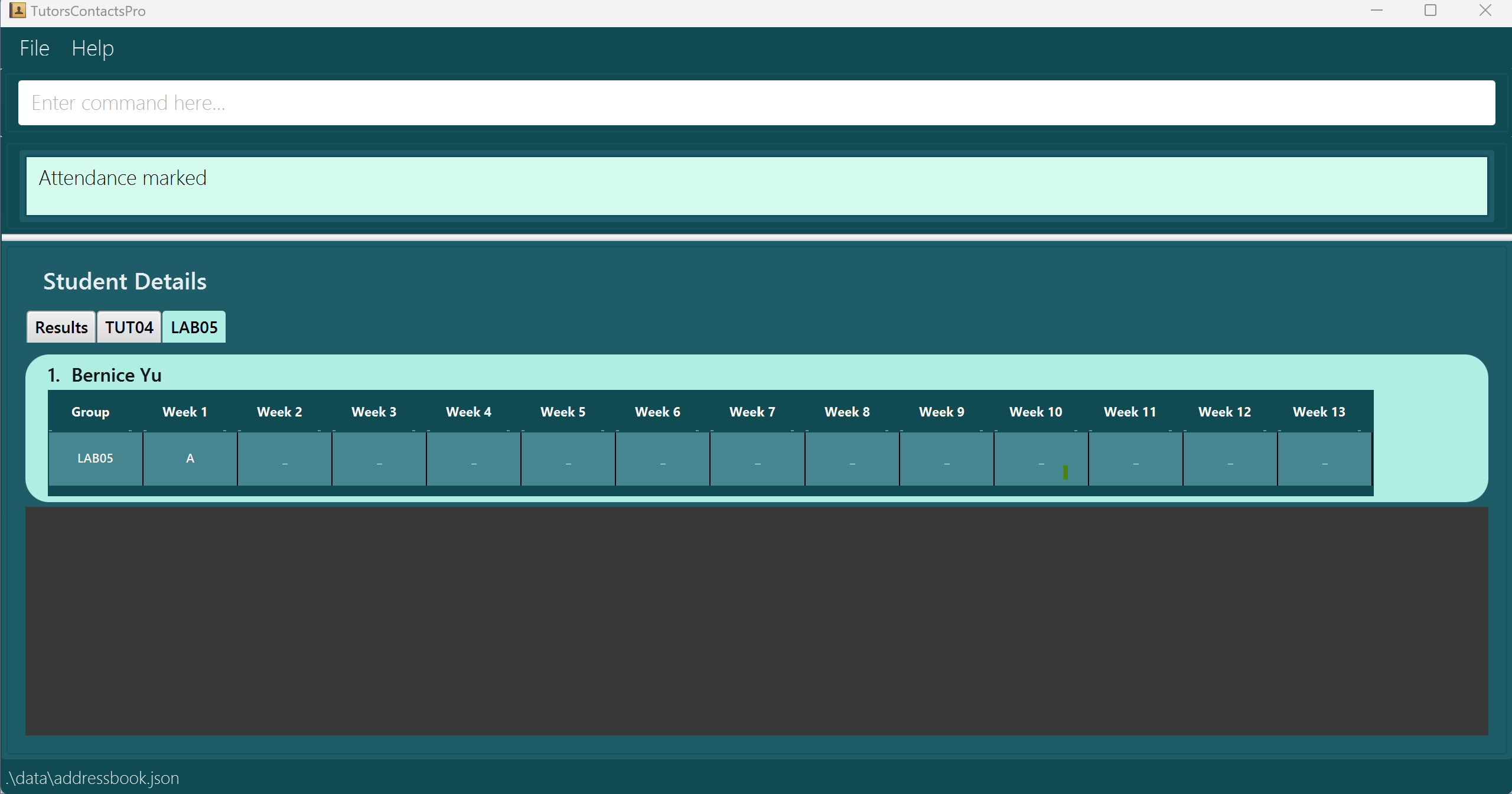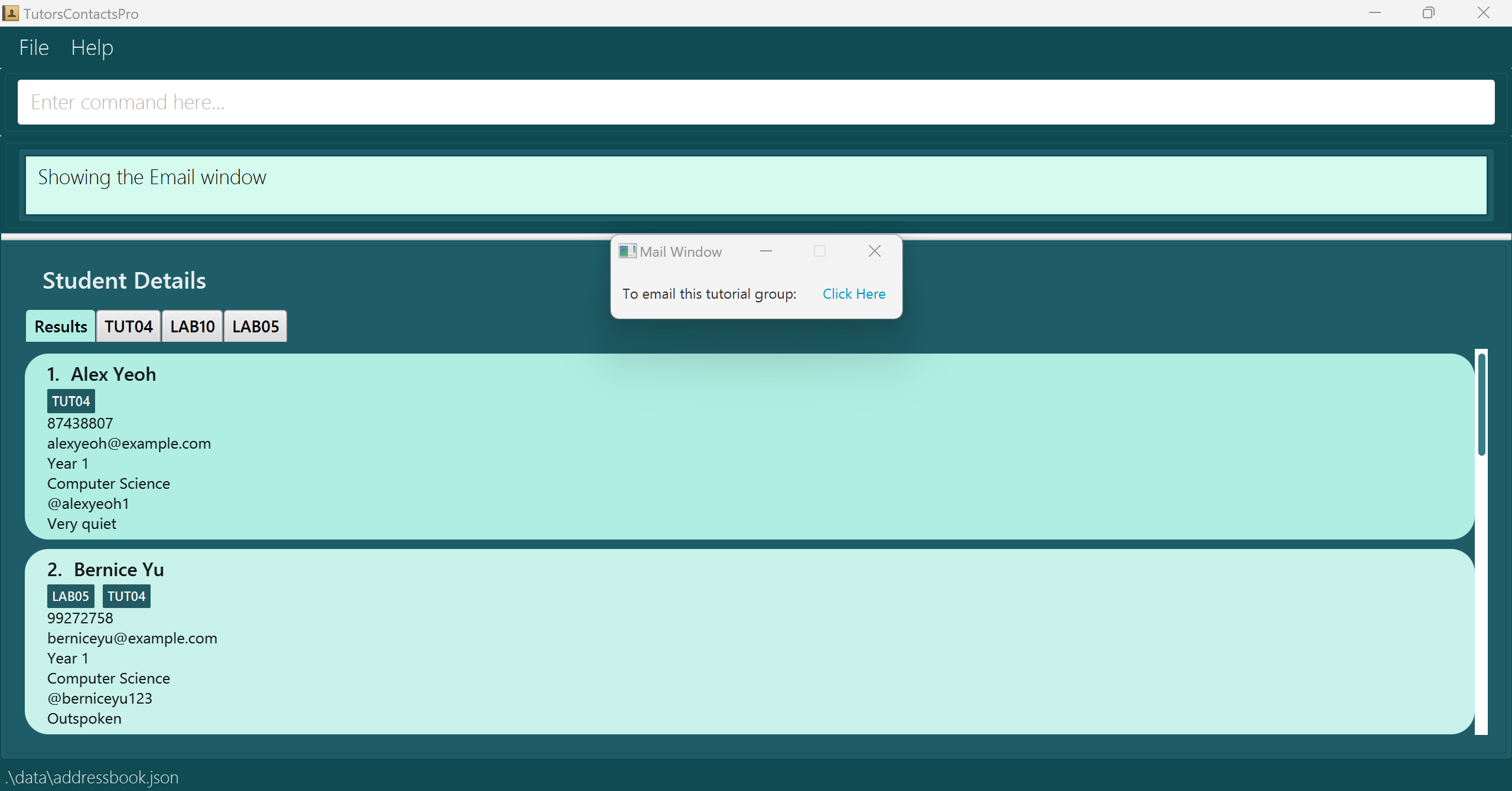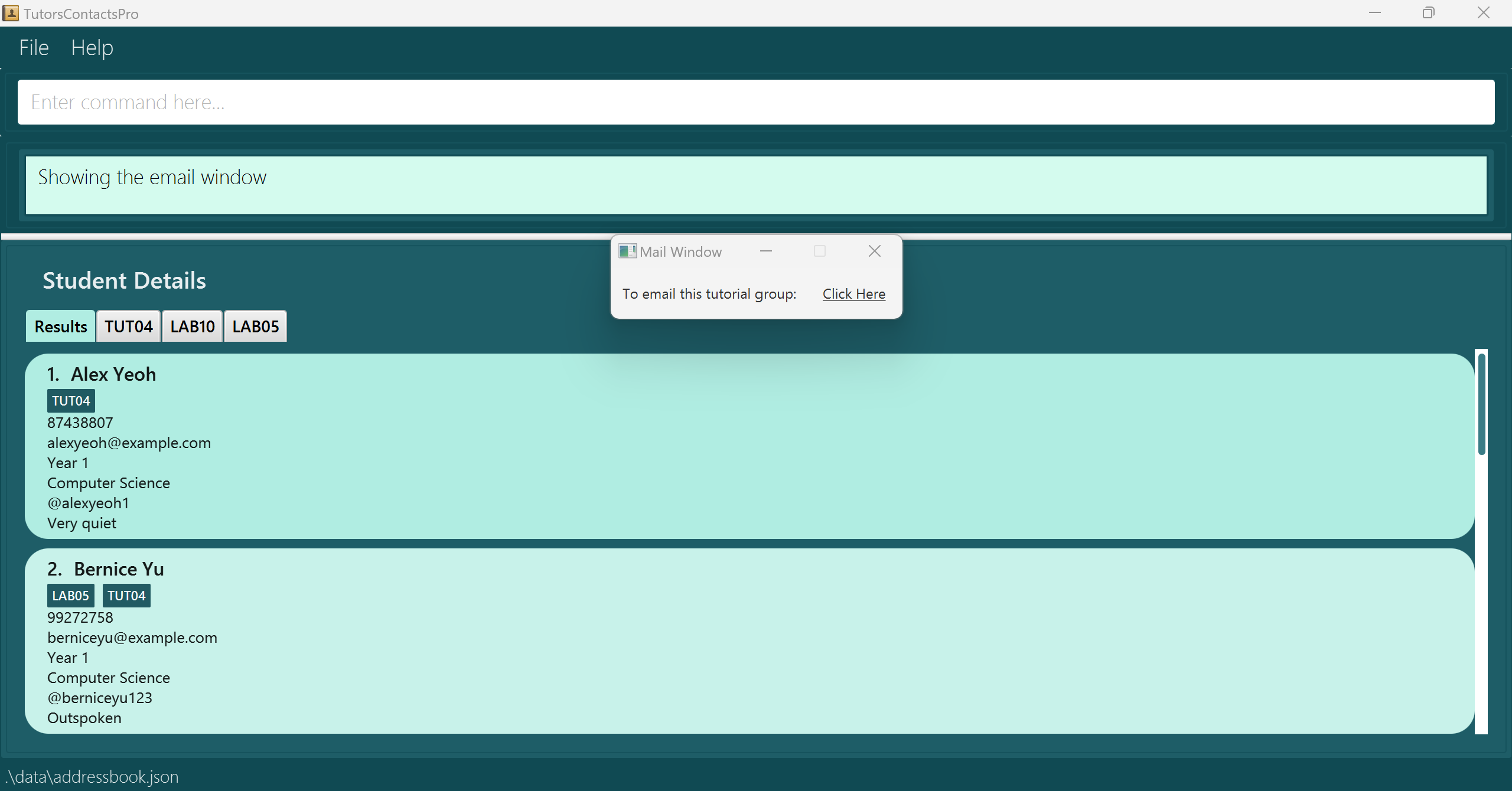Table of Contents
Introduction
About TutorsContactsPro
Unlock the full potential of your teaching journey with TutorsContactsPro, the ultimate desktop tool designed for NUS tutors and teaching assistants in Computer Science courses.
Seamlessly navigate through student information with our intuitive blend of Command Line Interface (CLI) and Graphical User Interface (GUI).
From effortless attendance tracking to personalized student profiles, TutorsContactsPro streamlines administrative tasks for maximum efficiency.
Experience the future of teaching management today with TutorsContactsPro!
About the User Guide
This user guide aims to provide you with the information needed to get started with TutorsContactsPro.
Feel free to turn back to this user guide if you encounter any problems or doubts while using TutorsContactsPro.
If you are new to TutorsContactsPro, you may refer to the Navigating the User Guide section first, then to the Getting Started section to start installing and using TutorsContactsPro.
If you would like to find out more about its individual features, you may refer to the Command Notes and Features section.
If you are an experienced user and want to quickly refer to the various commands, you may refer to the Command Summary section.
If you would like to find out more about the technical aspects of TutorsContactsPro, you may refer to our Developer Guide.
Finally, if you would like an overview of this entire user guide, you may refer to our Table of Contents.
Throughout this user guide, the following symbols and keywords will be utilized for your convenience.
| Icons/Syntax | Meaning |
|---|---|
| ℹ️ | Information that you should take note of |
| 💡 | Useful advice and tips |
| ⚠️ | Warnings you should read before proceeding |
Below is the glossary for important technical terms that you may find useful.
| Technical terms | Meaning |
|---|---|
| CLI | CLI stands for Command Line Interface. It is a text-based interface used for interacting with computer systems and executing commands by typing them into a terminal window. |
| GUI | GUI stands for Graphical User Interface, a visual way of interacting with computers using icons and menus instead of text commands. |
| Command | Command refers to a directive or instruction given to a computer system to perform a specific task or function. |
| GUI component | GUI component refers to an element or part of a graphical user interface (GUI) that allows users to interact with the software application. |
| UI | A User Interface (UI) refers to the platform or system through which users interact with software applications or electronic devices, encompassing elements like graphical interfaces, command-line interfaces, and voice-controlled interfaces. |
| Interface | An interface is a platform or system that allows users to interact with software applications or electronic devices, aiming to create intuitive and user-friendly experiences. |
| Domain | A domain, in the context of the internet, refers to a unique address used to identify a particular website or network. E.g. for the email address username@example.com, the domain is example.com. |
| Top-Level Domain (TLD) | The top-level domain (TLD) is the part of a website's address that comes after the last dot. It shows what kind of website it is. E.g. for the email address username@example.com, the TLD is .com. |
Getting Started
Installing and Launching TutorsContactsPro
Step 1: Install Java
Ensure you have Java 11 or above installed on your computer. If you don't have Java installed, follow the instructions in Appendix A: Installing Java.
Step 2: Download
Download the latest TutorsContactsPro.jar from here.
Step 3: Set up TutorsContactsPro Home Folder
Copy or move the downloaded TutorsContactsPro.jar file to the folder you want to use as the home folder for your TutorsContactsPro.
Step 4: Launch TutorsContactsPro
Open a terminal (MacOS) or command prompt (Windows).
Navigate to the folder where you placed the
TutorsContactsPro.jarfile using thecdcommand. For example, John Doe has hisTutorsContactsPro.jarfile in/Users/JohnDoe/Desktop/TutorsContactsPro, so he'll run:cd /Users/JohnDoe/Desktop/TutorsContactsProIf you are using terminal, verify that your working directory contains
TutorsContactsPro.jarby using thelscommand. Else if you are using command prompt, verify that your working directory containsTutorsContactsPro.jarby using thedircommand. You should seeTutorsContactsPro.jarin the list of files printed. Here's what our John Doe got when running this command.JohnDoe@johndoe TutorsContactsPro % ls TutorsContactsPro.jarOnce your terminal's working directory is the folder that contains
TutorsContactsPro.jar, run the following command to launch TutorsContactsPro:java -jar TutorsContactsPro.jarAfter executing this command, a graphical user interface (GUI) similar to the one below should appear shortly:
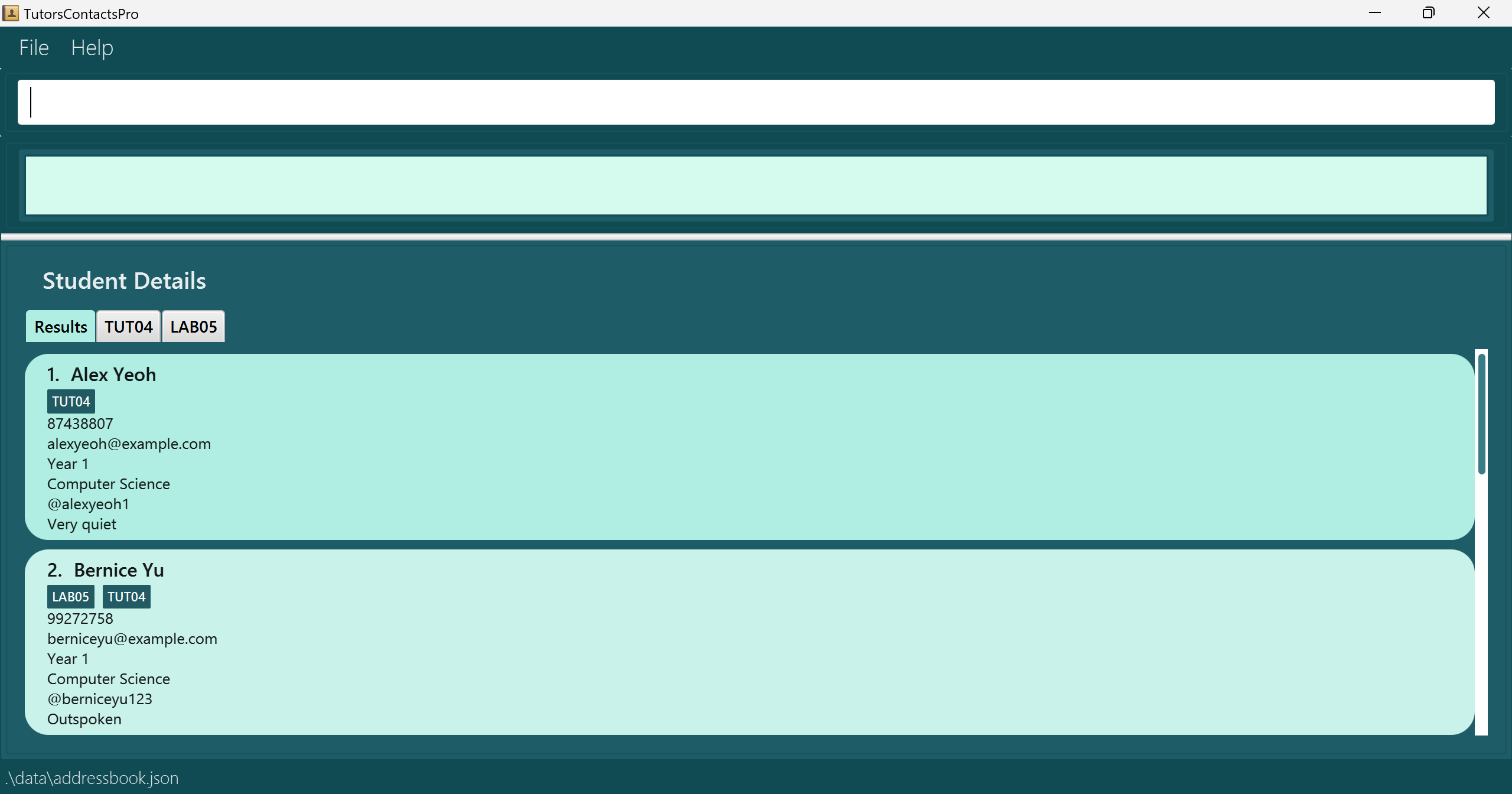
Note: The application comes with some sample data for your reference.
---Learning about TutorsContactsPro components
Students
A 'Student' is an individual that you will store in TutorsContactsPro.
It is an individual that attends one or more Groups that you teach.
TutorsContactsPro allows you to store essential information or attributes about the student and remarks for them.
Attributes:
| Parameter | Representation | Prefix | Constraints |
|---|---|---|---|
NAME | Name of the student | n/ | Auto-capitalization will be handled. Extra/trailing/leading spaces will be removed |
PHONE_NUMBER | Phone number of the student | p/ | Must be in numerical format with no limitations on the number of digits |
EMAIL | Email of the student | e/ | Must be in email format email username@domain but can exclude top-level domain(TLD) |
YEAR | Academic Year of the student | y/ | A number ranging from 1 - 6, inclusive |
MAJOR | Academic Major of the student contact | m/ | String to represent the major |
TELEGRAM_HANDLE | Telegram handle of the student | tg/ | Telegram handle format (a-z, 0-9 and underscores, case-insensitive), without prefix “@” |
REMARKS | Additional remarks of the student | r/ | A case-sensitive string. This can be anything |
GROUP_NAME | Tutorial/Recitation/Lab slot | g/ | Must be in correct slot format TUT/REC/LAB + 2-digit number |
Group
A Group is a lesson that is taught by you and attended by students.
It can only strictly be a Tutorial/Recitation/Lab.
Attributes:
| Parameter | Representation | Prefix | Constraints |
|---|---|---|---|
GROUP_NAME | Name of the group | g/ | Group name must begin with TUT/REC/LAB + 2-digit number |
TELEGRAM_LINK | Telegram link of the group | tg/ | Must be a valid Telegram group link beginning with https://t.me |
ATTENDANCE | Attendance of the student | a/ | A string array representing the attendance, initially automatically constructed |
Understanding the User Interface (UI)
TutorsContactsPro's UI consists of 4 main parts that you will be using:
Menu Bar
- In the menu bar, you can effortlessly exit TutorsContactsPro or access the help window with just a click of your mouse!
- Fear not if you are not well-versed in commands, the menu bar offers a beginner-friendly alternative to exit TutorsContactsPro or open the help window.
Help
Upon clicking help on the menu bar or by using the shortcut F1, you will be assisted with a help window pop-up.
More is to be explained in help feature.
Command Panel
- The command panel where you will input commands and receive their corresponding results.
- You can type in your command in the upper box.
- And use the lower box to view the results of those commands.
Student Panel
- The Student panel is a panel that you can use to see the list of students stored in TutorsContactsPro.
- You can see student's name, phone number, year of study, major, email address, group, Telegram handle and even whatever remarks that you have for each of them as needed!
The following image displays the layout of a student panel.
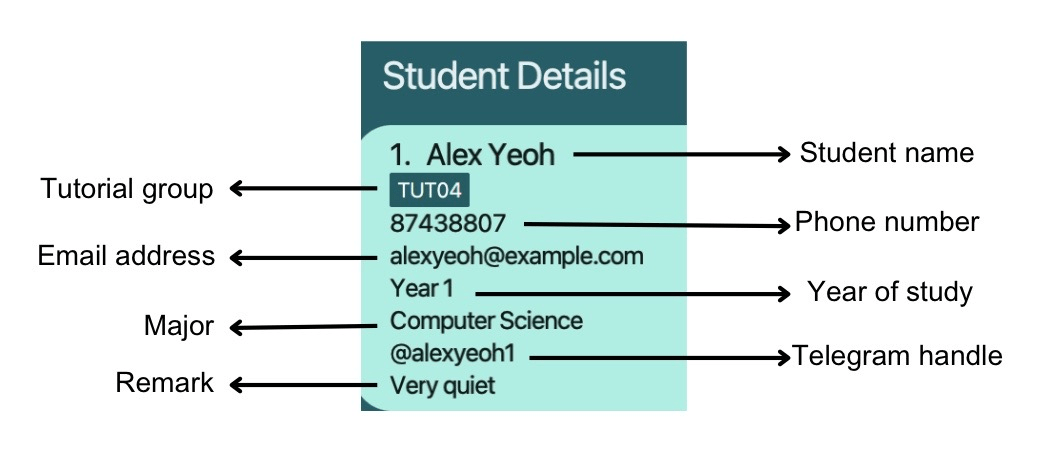
Result and Group Tabs
- There are labelled tabs below the
Student Detailsheader. - The leftmost
Resultstab will display the list of all student contacts that are taught by you. - The subsequent tabs are labelled with their respective group names. These tabs display the attendance table details of students that belong to the specific group labelled by that tab.
The following image displays the layout of the group tabs.
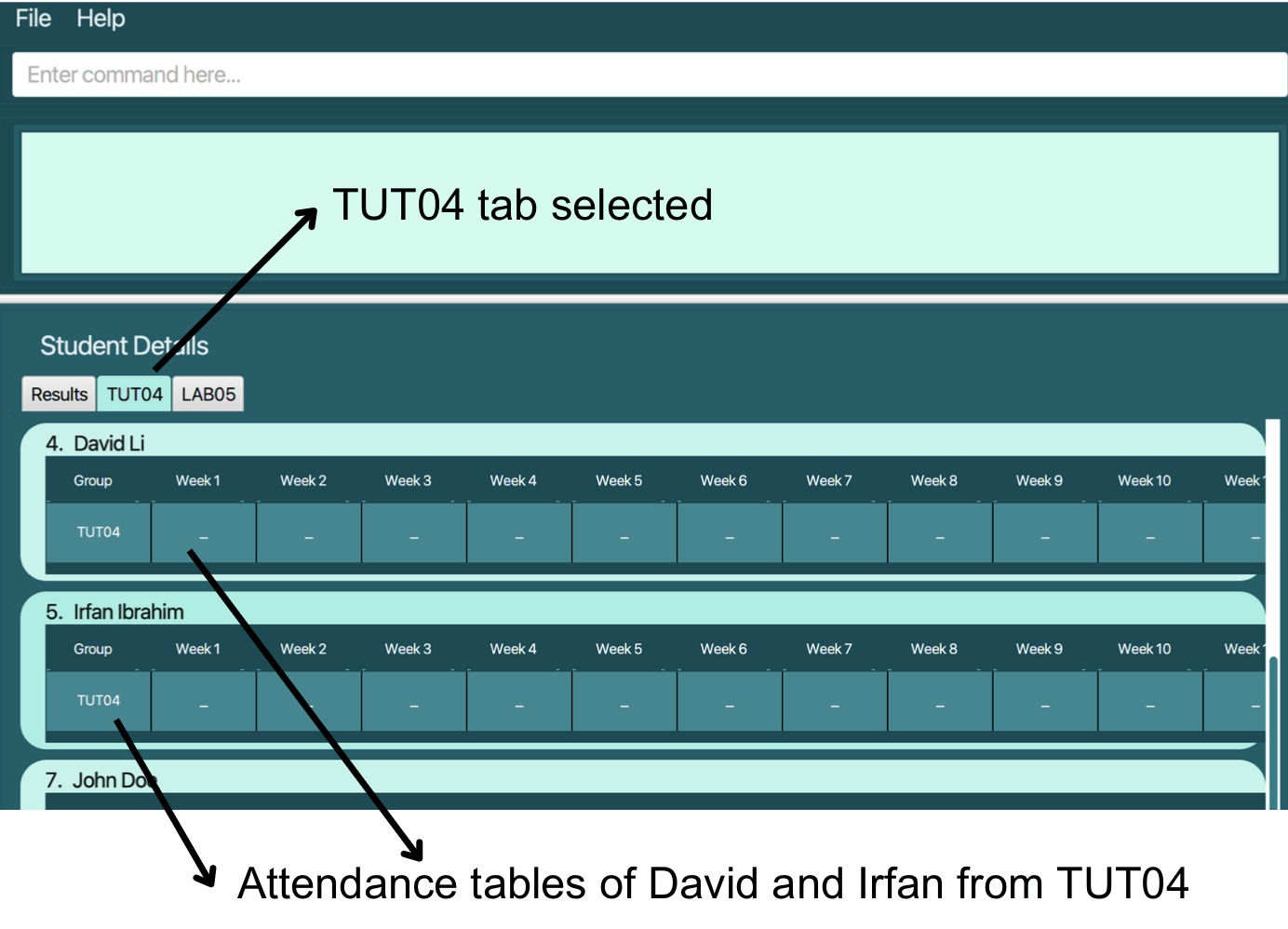
The following image summarises the overall layout of TutorsContactsPro's User Interface(UI).
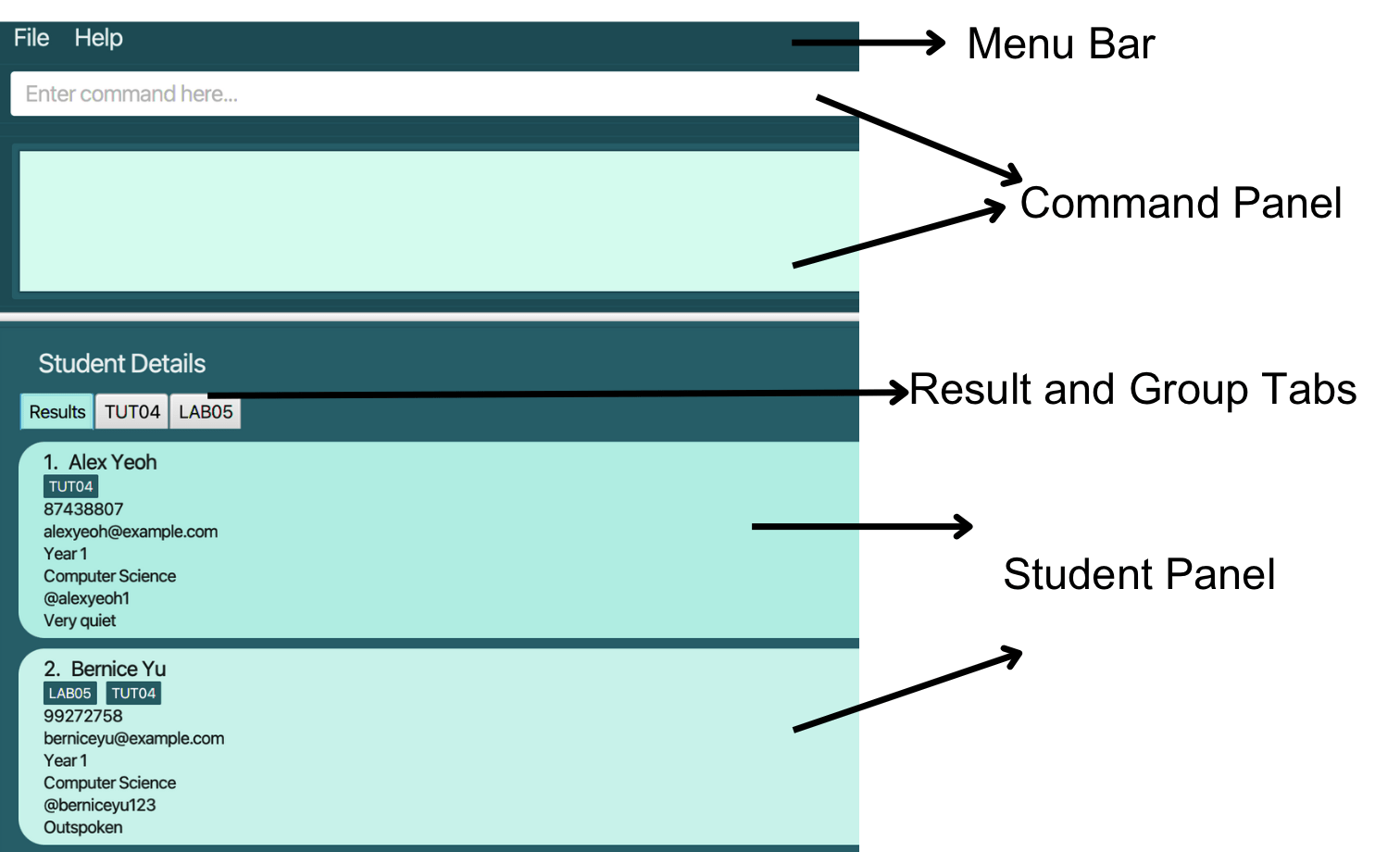
Quick start
Type the command in the command box and press Enter to execute it. e.g. typing help and pressing Enter will open the help window.
Some example commands you can try:
list: Lists all students.clear: Deletes all students on the list.exit: Exits the app.add n/John Doe p/98765432 e/johnd@example.com y/2 m/Computer Science tg/johndoe r/Very quiet student g/TUT04: Adds a student namedJohn Doeto the list.edit 1 p/93840823 y/3 tg/jiejfh203: Edits the first student on the current list.find John Tan: Lists all the students with names that matches 'John' or 'Tan'.filter TUT10: Lists all the students in group 'TUT10'mark 1 g/TUT05 w/1 a/P: Marks the attendance of the first student in group 'TUT05' as present in TutorsContactsPro.delete 3: Deletes the third student shown in the current list.addgroup g/TUT01: Adds the group 'TUT01' to TutorsContactsPro.editgroup g/TUT01: Edits the group 'TUT01' in TutorsContactsPro.deletegroup g/TUT01: Deletes the group 'TUT01' in TutorsContactsPro.mail: Generates a prefilled email template sent to emails of all students on the list.mailtg g/TUT01: Generates a prefilled email template containing the Telegram link for 'TUT01', with the recipient field prefilled with students of 'TUT01'.
Refer to the Command Notes and Features below for details of each command.
Command Notes and Features
Notes about the command format:
| Command format | Representation | Examples |
|---|---|---|
UPPER_CASE | Words in UPPER_CASE are the parameters to be supplied by the user | In add n/NAME, NAME is a parameter which can be used as add n/John Doe |
square brackets [] | Items in square brackets are optional | n/NAME [g/Group] can be used as n/John Doe g/TUT07 or as n/John Doe |
… | Items with … after them can be used multiple times including zero times | [g/GROUP]… can be used as g/TUT03, g/LAB01, g/REC08, etc. |
| Order | Parameters can be in any order | If the command specifies n/NAME p/PHONE_NUMBER, p/PHONE_NUMBER n/NAME is also acceptable |
| Extraneous parameters | Extraneous parameters for commands that do not take in parameters (such as help, list, exit and clear) will be ignored | If the command specifies help 123, it will be interpreted as help |
⚠️Warning: If you are using a PDF version of this document, be careful when copying and pasting commands that span multiple lines as space characters surrounding line-breaks may be omitted when copied over to the application.
Basic Commands
This section contains the basic commands of TutorsContactsPro.
Viewing help : help
Allows you to easily access detailed information on how to use the different features in TutorsContactsPro.
Format: help
ℹ️ Information:
- Strictly enter only the
helpcommand. Any inputs afterhelpwill be ignored. E.g. Whenhelp 44is entered, the44input followinghelpwill be ignored and thehelpcommand will still be executed.
Listing all students : list
Shows a list of all your students, so that you can conveniently view all their details.
Format: list
💡Tips: Auto-capitalization will be handled. Extra/trailing/leading spaces will be removed. ℹ️ Information:
- Strictly enter only the
listcommand. Any inputs afterlistwill be ignored. E.g. Whenlist 44is entered, the44input followinglistwill be ignored and thelistcommand will still be executed.
Clearing all entries : clear
Clears all student entries from TutorsContactsPro, so that you can always start afresh in the next teaching semester.
Format: clear
ℹ️ Information:
- Strictly enter only the
clearcommand. Any inputs afterclearwill be ignored. E.g. Whenclear 44is entered, the44input followingclearwill be ignored and theclearcommand will still be executed.
Exiting the program : exit
Exits the program and your changes will be saved automatically.
Format: exit
Student Commands
This section contains commands for managing students in TutorsContactsPro.
Adding a student: add
Adds a student to the list. This way, you can keep track of all student details easily.
Format: add n/NAME p/PHONE_NUMBER e/EMAIL y/YEAR m/MAJOR tg/TELEGRAM_HANDLE [r/REMARK] [g/GROUP]…
ℹ️ Information:
- Allows addition of multiple groups to a student.
- Allows optional addition of a single remark or group(s) to a student.
- Allows addition of student emails with domain names, excluding the need for top-level domains(TLD) such as .com or .sg as email can be hosted on a local machine.
Examples:
add n/John Doe p/98765432 e/johnd@example.com y/2 m/Computer Science tg/johndoe r/Very quiet student g/TUT04 g/LAB05will add a student named John Doe to your student list.- Phone number: 98765432
- Email address: johnd@example.com
- Telegram handle: johndoe
- Year of study: 2
- Major: Computer Science
- Remark: Very quiet student
- Group(s): TUT04 and LAB05
add n/Kendra Huetta p/98765367 e/Kendra@example.com y/1 m/Computer Science tg/KendraHuetta r/quiet student g/LAB05will add a student named Kendra Huetta, to your student list, as shown in the image below.- Phone number: 98765367
- Email address: Kendra@example.com
- Telegram handle: KendraHuetta
- Year of study: 1
- Major: Computer Science
- Remark: quiet student
- Group(s): LAB05
Editing a student : edit
Edits an existing student you have selected. This way, you can always keep student details recorded up to date.
Format: edit INDEX [n/NAME] [p/PHONE_NUMBER] [e/EMAIL] [y/YEAR] [m/MAJOR] [tg/TELEGRAM_HANDLE] [r/REMARK] [g/Group]…
ℹ️ Information:
- Edits the student at the specified
INDEX. The index refers to the index number shown in the displayed student list. The index must be a positive integer 1, 2, 3, …- At least one of the optional fields must be provided.
💡Tips:
- Existing values will be updated to the input values.
- When editing groups, the existing groups of the student will be removed i.e adding of groups is not cumulative.
- You can remove all the student’s groups by typing
g/without specifying any groups after it.- You can remove the remark of a student by typing
r/without specifying any remark after it.
Examples:
edit 1 n/John e/john01@example.comEdits the name of the first student toJohnand email tojohn01@example.comrespectively.edit 2 n/Betty tg/Edits the name of the second student to beBettyand clears her Telegram handle.
Locating students by keyword: find
Finds students whose details include any of the specified keywords. You can find a student even if the keywords match only partially.
Format: find KEYWORD [MORE_KEYWORDS]
ℹ️ Information:
- The search is case-insensitive. e.g
hanswill matchHans.- The order of the keywords does not matter. e.g.
Hans Bowill matchBo Hans.- Only the student's name is searched.
- Students matching at least one keyword will be returned (i.e.
ORsearch). e.g.Hans Bowill returnHans Gruber,Bo Yang.
Examples:
find Johnreturns studentsjohnandJohn Doe.find Joreturns studentsJohn DoeandJohan Louisas shown in the image below.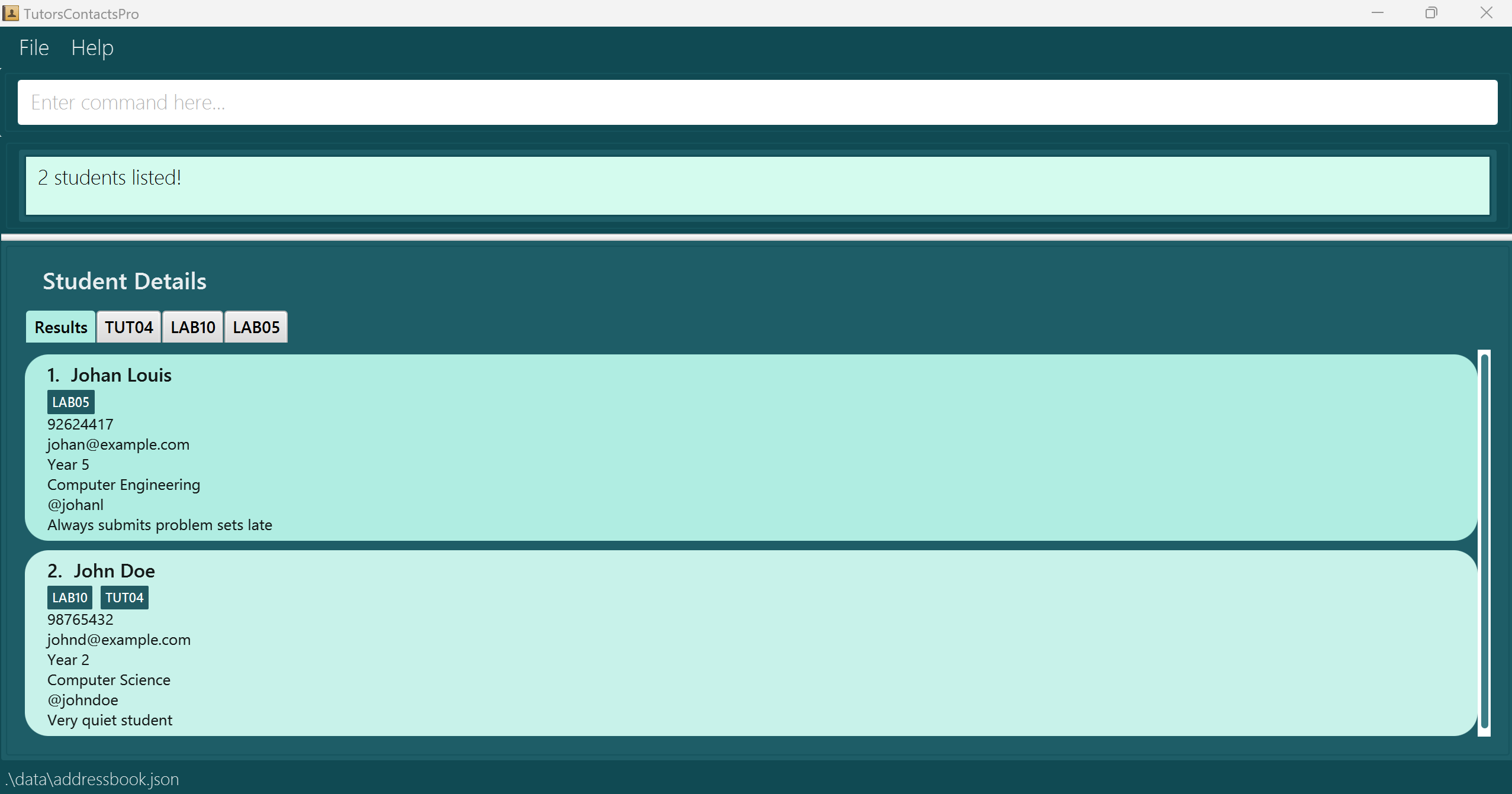
Filtering students using group: filter
Filters and lists students belonging to any of the given group name keyword. You can filter students only when the keywords match fully.
Format: filter KEYWORD [MORE_KEYWORDS]
ℹ️ Information:
- The search is case-sensitive. e.g
tut04will not matchTUT04.- The order of the keywords does not matter. e.g.
TUT04 LAB05will match all students inTUT04and/orLAB05.- Only student's group name is searched.
- The group name KEYWORD provided must be an existing group in TutorsContactsPro for students to be filtered accurately.
- When a non-existing group name is provided, TutorsContactsPro will display the status message '0 students listed!'.
Examples:
filter LAB10returns onlyKendra Huettabelonging to groupLAB10.filter TUT04returnsJohn DoeandJohan Louisbelonging to groupTUT04as shown in the image below.
Marking students attendance by group week number: mark
Marks the student's attendance according to the group name and week number. This way, you can easily keep track of students' attendance details.
Format: mark INDEX g/GROUP_NAME w/WEEK a/ATTENDANCE
⚠️️ Warning:
GROUP_NAMEmust be in the correct format ofTUT/REC/LAB+2-digit number, the group should exsist in the studentWEEKmust be a valid week number, from 1 to 13.ATTENDANCEmust be eitherAfor absent orPfor present (should not be 'a' or 'p').
ℹ️ Information:
- Marks the student at the specified INDEX. The index refers to the index number shown in the displayed student list. The index must be a positive integer 1, 2, 3, …
- All the fields should be provided, index, group, week, attendance.
- Resize the TutorsContactsPro window to view the full 13 weeks attendance table.
💡Tips:
- You can simply remark by overwritting the attendance
Examples:
mark 1 g/TUT05 w/1 a/PMarks the attendance of the first student in the list. MarksTUT05week 1 attendance as present.mark 2 g/LAB05 w/1 a/AMarks the attendance of the second student in the list. MarksLAB05week 1 attendance as absent as shown in the image below.
Deleting a student : delete
Deletes your specified student from the current list.
Format: delete INDEX
ℹ️ Information:
- Deletes the student at the specified
INDEX.- The index refers to the index number shown in the current displayed student list.
- The index must be a positive integer 1, 2, 3, …
Examples:
find Betsyfollowed bydelete 1deletes the 1st student in the results of thefindcommand.listfollowed bydelete 6deletes the 6th student in TutorsContactsPro. In the example below, John Doe, the 6th student is deleted.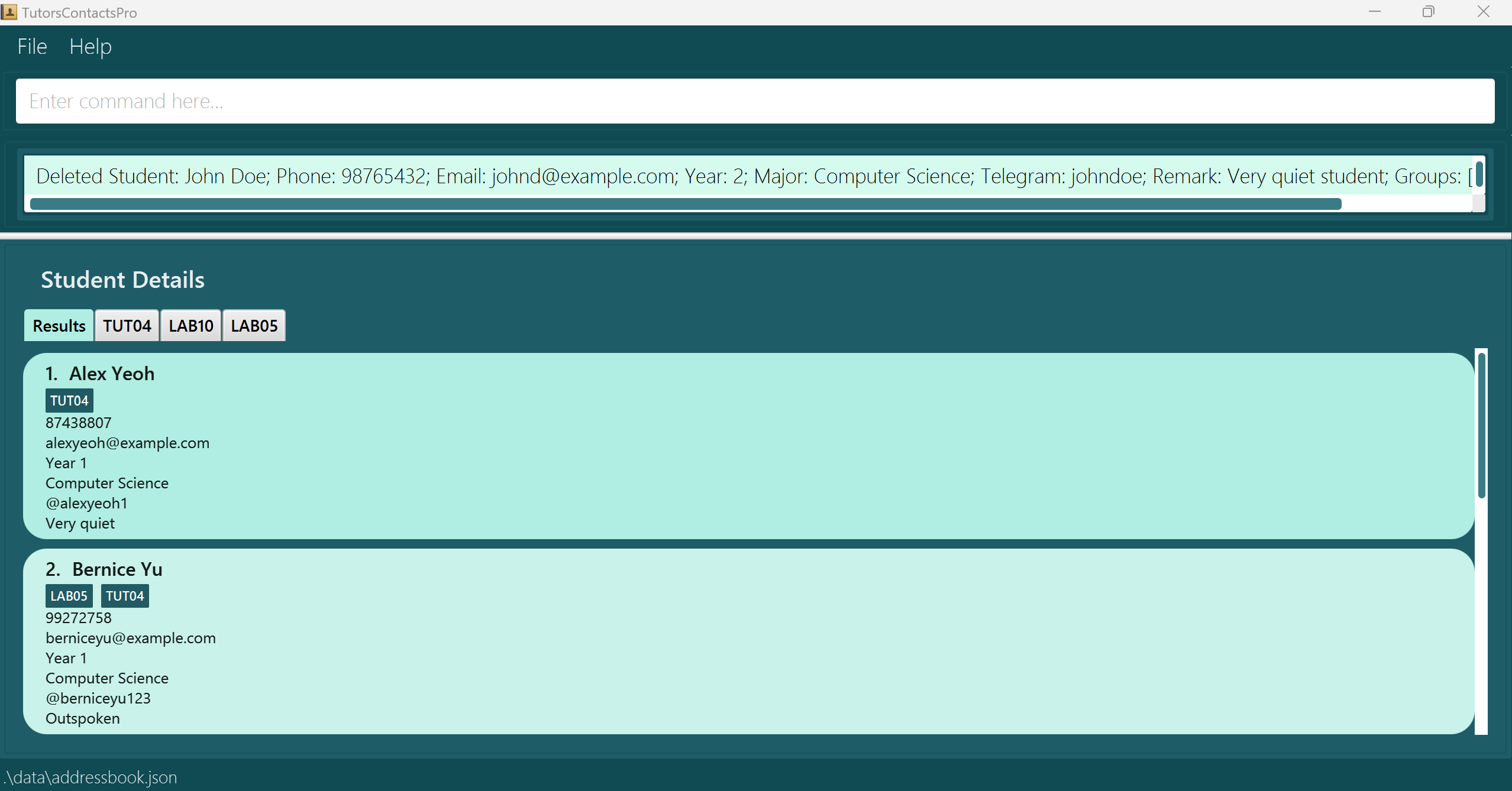
Group Commands
This section contains commands for managing groups in TutorsContactsPro.
Adding a group: addgroup
Adds a new group to TutorsContactsPro, so that you can keep track of the groups you currently teach. TutorsContactsPro will then automatically generate a dedicated tab for each new group added.
format: addgroup g/GROUP_NAME
⚠️️ Warning:
GROUP_NAMEmust be in the correct format ofTUT/REC/LAB+2-digit number.
ℹ️ Information:
- Adds a group with a given group name.
- Group names are unique.
Examples:
addgroup g/LAB12adds the groupLAB12to TutorsContactsPro.addgroup g/TUT01adds the groupTUT01to TutorsContactsPro as shown in the image below.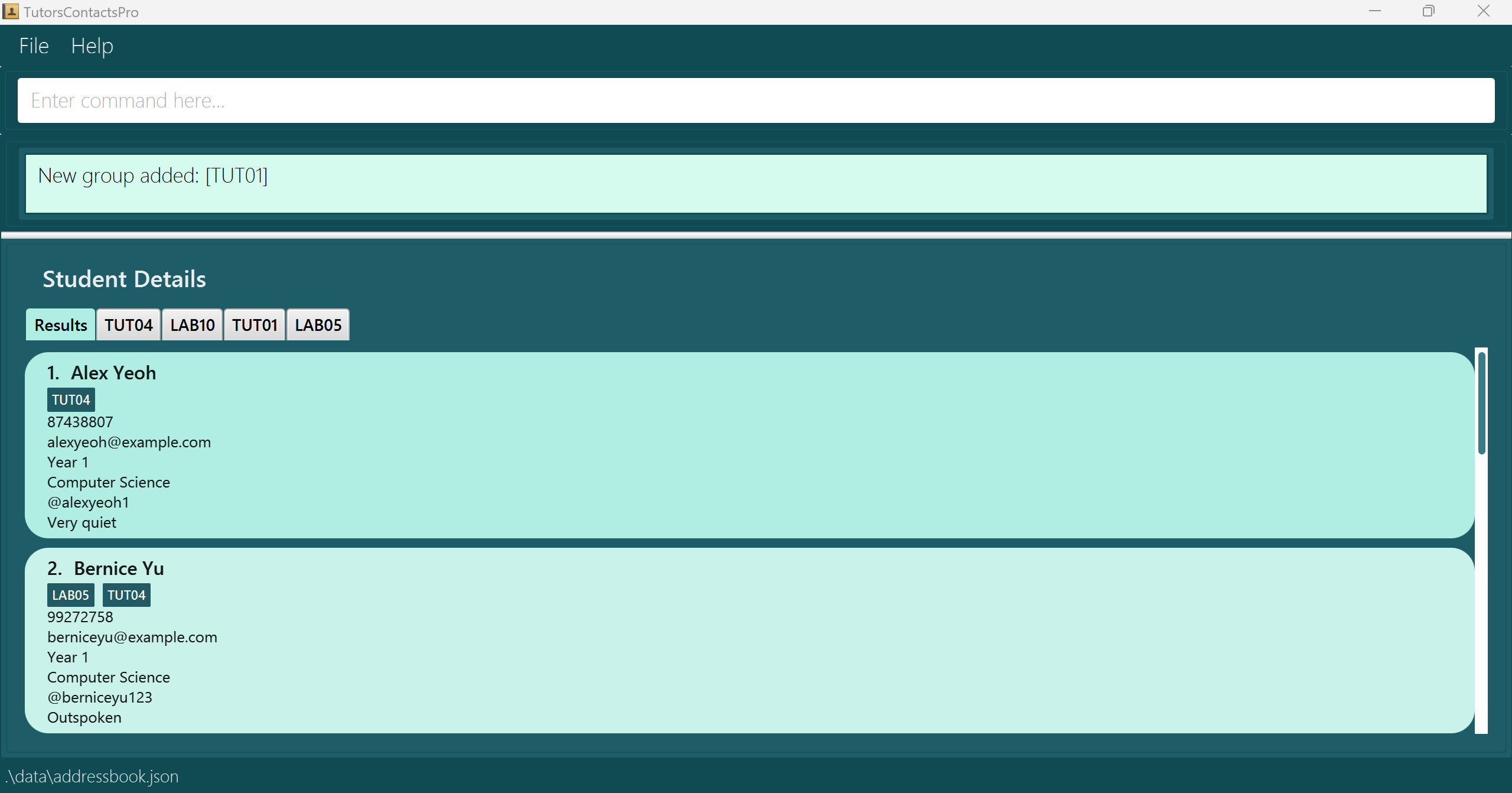
Editing a group: editgroup
Edits an existing group in TutorsContactsPro, allowing you to add or edit the Telegram invite link assigned for each group so that you can remain up to date with each group's information.
Format: editgroup g/GROUP_NAME tg/TELEGRAM_LINK
⚠️️ Warning:
GROUP_NAMEmust be in the correct format ofTUT/REC/LAB+2-digit number.- The Telegram invite link must be a valid Telegram group invite link or an empty string.
ℹ️ Information:
- Assigns the Telegram group invite link provided in
TELEGRAM_LINKto the group with the givenGROUP_NAME.
Examples
editgroup g/LAB12 tg/https://t.me/abcdefgadds the specified Telegram linkhttps://t.me/abcdefgto groupLAB12.editgroup g/TUT01 tg/removes the Telegram link from groupTUT01.editgroup g/TUT01 tg/https://t.me/aafhkbwiuadds the specified Telegram link/https://t.me/aafhkbwiuto groupTUT01as shown in the image below.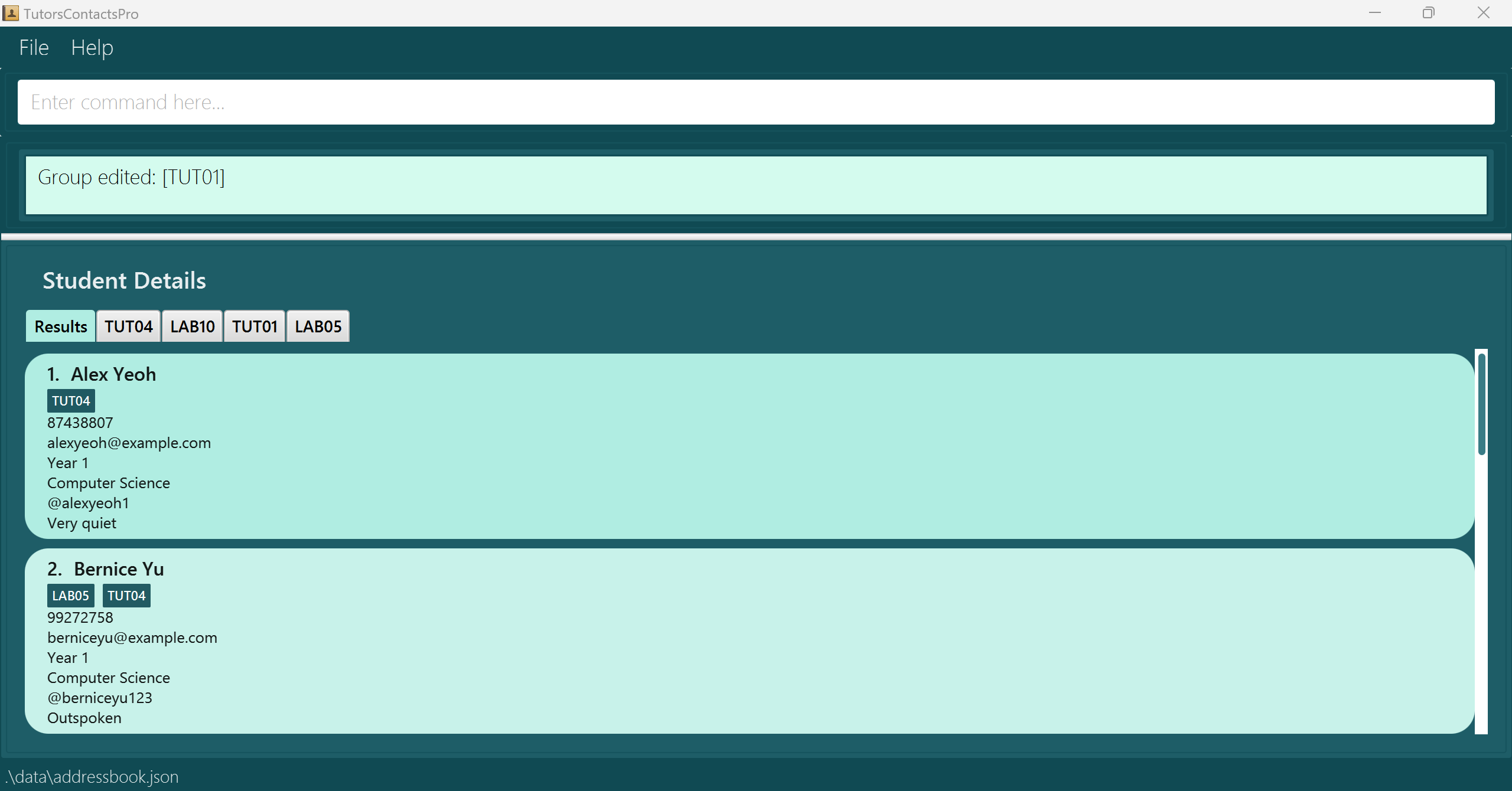
Deleting a group: deletegroup
Deletes an existing group in TutorsContactsPro, so that you can start a fresh for the next teaching semester. TutorsContactsPro will then remove the dedicated tab for the group deleted.
Format: deletegroup g/GROUP_NAME
⚠️️ Warning:
GROUP_NAMEmust be in the correct format ofTUT/REC/LAB+2-digit number.
Examples:
deletegroup g/LAB12deletes the groupLAB12from TutorsContactsPro.deletegroup g/TUT01deletes the groupTUT01from TutorsContactsPro as shown in the image below.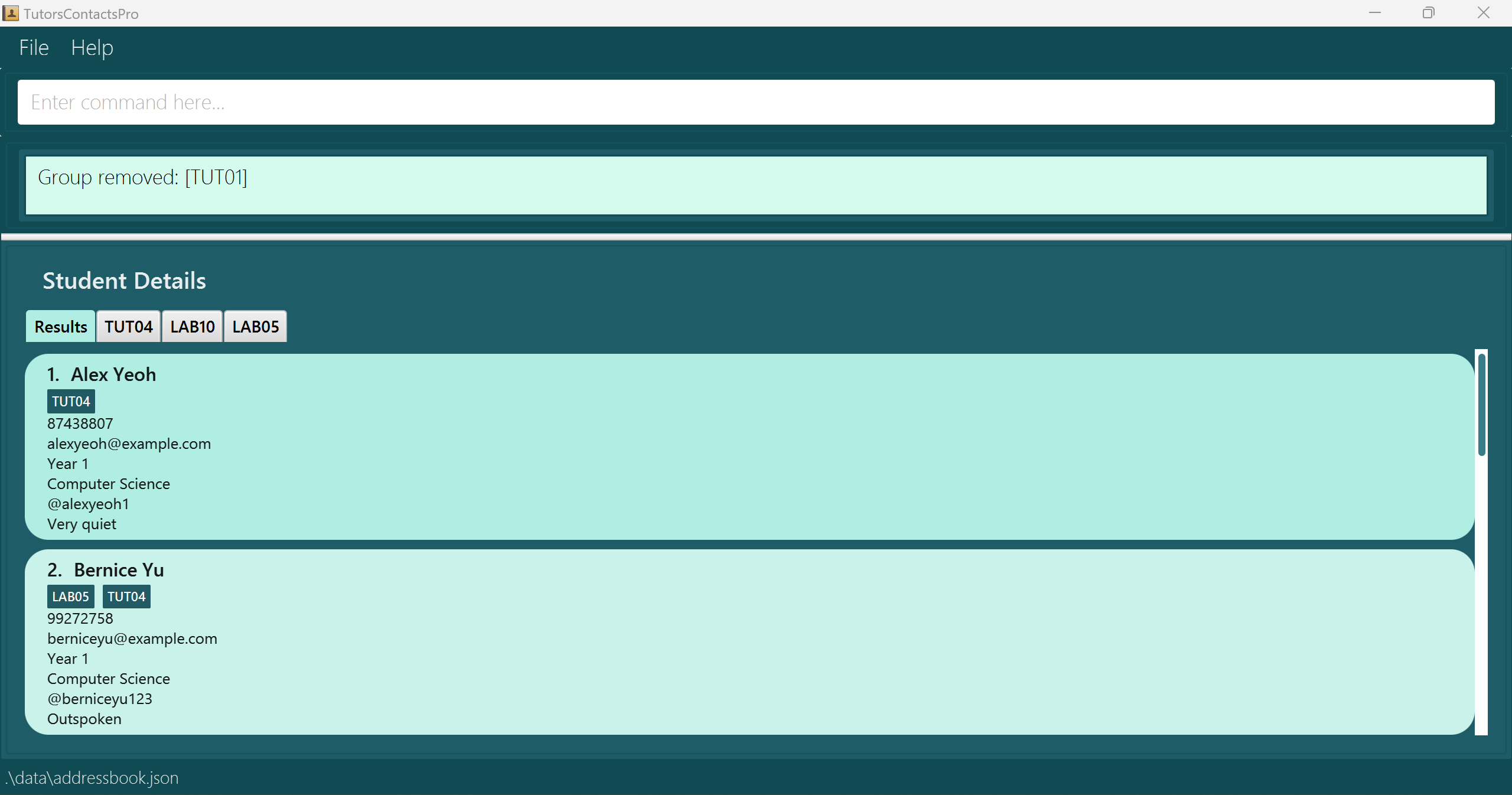
Generating email template : mail
Generates a prefilled email template containing the email addresses of students based on specific GROUP NAME entered.
A pop-up window will be generated, allowing you to open the email template with a simple 'click' for greater convenience.
Format: mail [GROUP_NAME]
ℹ️ Information:
GROUP_NAMEmust be in the correct format ofTUT/REC/LAB+2-digit number.GROUP_NAMEmust be a valid existing group.- It requires a full match for the keyword.
GROUP_NAMEis optional and when noGROUP_NAMEis entered, email addresses of all students on the current list will be included.- If
GROUP_NAMEis entered, only email addresses of students belonging to theGROUP_NAMEspecified will be included.
Examples:
mailgenerates a email template containing email addresses of all students on the current list.mail LAB05generates a email template containing email addresses of all students belonging toLAB05as shown in the image below.
The image below shows the email template generated.
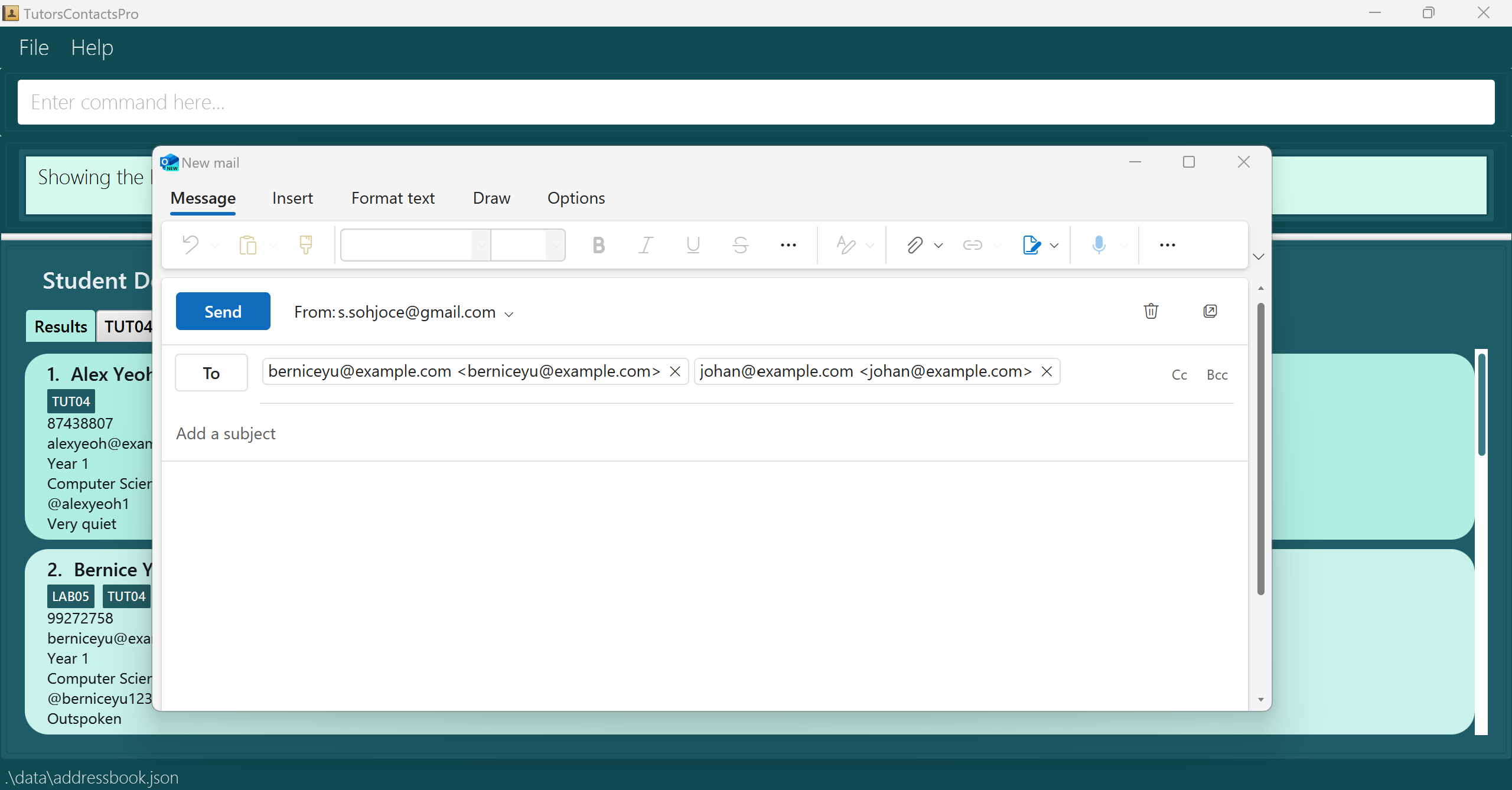
Generating email template for Telegram link: mailtg
Generates a prefilled email template, including the Telegram link for that specific group and email addresses of student recipients from the specified group.
A pop-up window will be generated, allowing you to open the email template with a simple 'click' for greater convenience.
Format: mailtg g/GROUP_NAME
ℹ️ Information:
GROUP_NAMEmust be in the correct format ofTUT/REC/LAB+2-digit number.GROUP_NAMEmust be a valid existing group.- It requires a full match for the keyword.
- With contrast to the previous
mailtgcommand is catered to generating an email template with respect to a specific group.
Examples:
mailtg g/TUT04generates a email template containing the Telegram link for groupTUT04and with pre-filled email addresses of all students belonging toTUT04.mailtg g/LAB05generates a email template containing the Telegram link for groupLAB05and with pre-filled email addresses of all students belonging toLAB05as shown in the images below.
The image below shows the email template containing the group Telegram link generated.

Saving the data
TutorsContactsPro data are saved in the hard disk automatically after any command that changes the data. There is no need to save manually.
Editing the data file
TutorsContactsPro data are saved automatically as a JSON file [JAR file location]/data/addressbook.json. Advanced users are welcome to update data directly by editing that data file.
⚠️ Caution: If your changes to the data file makes its format invalid, TutorsContactsPro will discard all data and start with an empty data file at the next run. Hence, it is recommended to take a backup of the file before editing it.
Furthermore, certain edits can cause the TutorsContactsPro to behave in unexpected ways (e.g., if a value entered is outside the acceptable range). Therefore, edit the data file only if you are confident that you can update it correctly.
Archiving data files [coming in v2.0]
Details coming soon ...
FAQ
Q: How do I transfer my data to another computer?
A: Install TutorsContactsPros in the other computer and overwrite the empty data file it creates with the file that contains the data of your .json file.
Q: How do I save my data?
A: Our TutorsContactsPros ensures the data is saved automatically without any additional functions.
Q: I cannot see my attendance boxes, how can I fix this?
A: Try maximizing the screen size to see all the components in the app.
Q: Is there a mobile version of TutorsContactsPros available?
A: Currently, TutorsContactsPros is only available for desktop use.
Q: How do I update TutorsContactsPros to the latest version?
A: To update TutorsContactsPros, visit our github website and download the latest version. Uninstall the previous version from your computer before installing the new version.
Q: What should I do if TutorsContactsPros crashes?
A: If TutorsContactsPros crashes, restart the application. If the problem persists, reinstall the software and ensure your computer meets the system requirements.
Known issues
- When using multiple screens, if you move the application to a secondary screen, and later switch to using only the primary screen, the GUI will open off-screen. The remedy is to delete the
preferences.jsonfile created by the application before running the application again.
Planned Enhancements
Given below are the planned future enhancements for the application.
Improve add feature: Currently, TutorContactsPro allows the addition of students with the same exact details and names but different case for names which can be misleading. This can result in addition of duplicate students instead. Hence, we plan to improve the
addfeature to detect whether students added have completely similar details regardless of casing and throw a duplicate student added warning where appropriate.Allow the display of Telegram invite link: TutorsContactsPro currently only allows the assignment of the Telegram invite link to a specific group via the
editgroupcommand which is not too informative. We plan to improve the interface to include a field to display the Telegram invite link assigned for each specific group.Improve the group tabs: After marking the attendance in a particular group tab, TutorsContactsPro currently will automatically direct users to the results tab which can result in inconvenience for users. We plan to improve the group tabs interface such that users will still be able to remain on their selected group tab aftering executing any commands.
Improve add Telegram link feature: Currently, TutorsContactsPro only allows the assignment of a Telegram invite link to a specific group via the
editgroupcommand which may not be very intuitive for users. We plan to improve this feature by combining it with theaddgroupfeature to allow addition of a group together with the Telegram invite link.Add unmark attendance feature: TutorsContactsPro currently allows TA users to mark the attendance for a particular student which can be inconvenient when users make a mistake marking the attendance and they are unable to undo it. Therefore, in the future, we plan to include an additional unmark attendance feature for a specified student.
Improve generation of email template command: The current
mailcommand only takes in theGROUP_NAMEinput with no prefixes whereas themailtgcommand takes in ag/prefix with aGROUP_NAMEinput. The difference in the command format for these two closely related commands can make it complex for users. Therefore, we plan to simplify and standardise the command input formailandmailtgto beg/GROUP_NAME.Improve generation of email template command: When executing mail, mailtg command with an invalid group, including an non-existing group, empty group and group without Telegram invite link. TutorsContactsPro currently does not display a warning for users. We plan to improve them such that a warning message will be displayed when the input provided is invalid.
Make filter feature error message more specific: When filtered with a non-existing group, the current error message displays
0 students listed!which is too general. We plan to usefiltercommand to check whether theGROUP_NAMEprovided is an existing group. The error message will then also mention the reason for failing to filter any students:Group does not exist, 0 students listed!
coming soon ...
Command summary
| Action | Format, Examples |
|---|---|
| Help | help |
| List | list |
| Add | add n/NAME p/PHONE e/EMAIL y/YEAR m/MAJOR tg/TELEGRAM [r/REMARK] [g/GROUP_NAME]... e.g., add n/John Doe p/98765432 e/johnd@example.com y/2 m/Computer Science tg/johndoe r/Very quiet student g/TUT04 g/LAB10 |
| Edit | edit INDEX [n/NAME] [p/PHONE] [e/EMAIL] [y/NUMBER] [m/MAJOR] [tg/TELEGRAM] [r/REMARK] [g/GROUP_NAME]e.g., edit 1 n/John e/john01@example.com |
| Find | find KEYWORD [MORE_KEYWORDS]e.g., find john tan |
| Filter | filter KEYWORD [MORE_KEYWORDS]e.g., filter TUT01 |
| Mark | mark INDEX g/GROUP_NAME w/WEEK a/ATTENDANCE e.g., mark 3 g/TUT02 w/1 a/A |
| Delete | delete INDEXe.g., delete 1 |
| Addgroup | addgroup g/GROUP_NAME |
| Editgroup | editgroup g/GROUP_NAME tg/TELEGRAM_LINK |
| Deletegroup | deletegroup g/GROUP_NAME |
mail [GROUP_NAME]e.g., mail TUT01 | |
| Mailtg | mailtg g/GROUP_NAMEe.g., mailtg g/TUT01 |
| Clear | clear |
Appendix A: Installing Java
Follow these steps to install Java on your computer:
- Download Java 11:
- Download Java 11 from Oracle's website based on your operating system.
- Follow the instructions on Oracle's website
- Go to the appropriate guide page and follow the instructions based on your operating system to complete the installation.
- Verify Installation: After installation, open a terminal (on MacOS) or Command Prompt (on Windows) and run the following commands to verify that Java is installed:
java -version
If installed correctly, you should see version information for both Java and the Java Compiler. The message should look something like this:
openjdk version "11.0.20" 2023-07-18 LTS
OpenJDK Runtime Environment Zulu11.66+15-CA (build 11.0.20+8-LTS)
OpenJDK 64-Bit Server VM Zulu11.66+15-CA (build 11.0.20+8-LTS, mixed mode)
Now, you're ready to proceed with the launching of TutorsContactsPro. Click here to get back to the installation tutorial.